
Creating and Managing Estimates
Regardless of the type of estimate you choose, you follow a three-step process. The steps below outline the procedure. Following this summary, each step is explained in greater detail.
Create a New Estimate. First, you create the estimate record. You either choose to create a new estimate or change order from the Estimates tab in Jobs , or you choose to duplicate an existing estimate (from within Estimates). Notice that there are four buttons: New Estimate, New Blank Estimate, New Change Order and New Blank Chg Ord. Blank estimates and change orders have no checklists. Use them for summary estimates (that show no detail) or for building simple estimates (using the Add Items tab).
Enter Estimate Amounts. When an estimate is created you are left with a checklist of possible items to estimate for both services and expenses. Enter (or edit) time and expense amounts on the Estimates tab. Adjust amounts as needed until you are satisfied. If you created a blank estimate, then add line items as needed or enter summarized figures manually.
Post Estimate. The final step in creating an estimate is to Post it. Once that is done, you are ready to print, fax or email the estimate to your client or prospect.
New Estimate Buttons in Jobs
Estimating always begins in Jobs.
Before you can start a new estimate, there must be a corresponding record in Jobs. Each estimate is linked to a particular job via the Job ID. You may create one original estimate and as many change orders as you want for each job. There is no excuse for you to put off estimating; it is so easy in Studio Manager.
Before you create a new estimate, you may find it helpful to know what type of estimate you want and which method of estimating will best suit your customer, you and the job itself.
The New Estimate button is on the Estimates tab in Jobs (ESTIMATES button bar) along with buttons for creating a new change order and blank versions.
If you just created a new job, then you will be in Jobs already. Click on the Estimates tab. If the estimate is for an existing job, start by finding the appropriate job.
Original Estimate or Change Order?
Once you are on the Estimate tab for the correct job, you will see immediately if previous estimates exist because they are listed in the first portal. If no estimates exist, click the New Estimate link in the button bar. Otherwise choose New Change Order from the button bar. In the screenshot above you see that an original estimate exists and that it has been “Approved” and transferred to Job Costs. All estimates for this job from this point forward will be change orders.
If you are preparing a summary estimate and don’t want or need to itemize, choose New Blank Estimate or, if an original estimate already exists, New Blank Chg Ord.
When you click any of these buttons, Studio Manager gives you a chance to change your mind right away. This prevents you from creating a new estimate in that rare instance when you accidentally clicked the button. If you wish to create an estimate, simply click OK to proceed. If you do not intend to make an estimate or you clicked the wrong button, click Cancel and you will be returned to the entry screen where you started.
Itemized Estimates – Services
Several operations happen behind the scenes when you confirm that you want to create an estimate. A new record is created in Estimates. It is automatically given a unique Estimate Number. If this is the first estimate for this Job ID, an Estimate Type of “Original Estimate†is automatically entered. Otherwise it becomes a “Change Order†(because an original estimate already exists).
In Studio Manager, it is a good idea for you to know what type of estimate (original or change order) that you are creating. You save yourself a step if you have an original estimate already and so choose to create a New Change Order. If you click New Estimate instead, Studio Manager will check for previously existing estimate and then either give you a choice (in some cases) or assign the new record automatically as a change order.
The Job ID is set and a Status of “In Progress†is assigned. The Job Title and Description are copied to the estimate from Jobs and address data flows in from Contacts.
When you elect to create a new estimate or change order, records are imported into the Estimate Items module for each billing code (that was marked for use in estimates during set-up). This happens in the background and is apparent because service and expense items appear in the portal window.
What you see within a few seconds after clicking OK is the Estimates tab (the main entry screen) in Estimates with all of the service line items that you need to construct an estimate.
Itemized Estimates – Expenses
The estimating checklist continues on the Expenses tab. This portal works the same as the one for services except that you are entering currency amounts rather than time. Both must be entered as decimal numbers. If the number is even, there is no need to enter a decimal point or trailing zeroes.
Blank Estimate
In the ESTIMATES button bar on the Estimates tab in Jobs, you will find a couple of buttons that allow you to create new blank estimates. Only use these if you are sure that this is what you want. Most estimates are created by clicking the New Estimate or New Change Order button so that you have a checklist of items to work from. Blank estimates do not contain line items unless you add them manually.
New Blank Estimate creates a new original estimate record in Estimates that contains the necessary job and contact data, but does not generate any estimate item records. That’s right – no checklist. Most useful for Summary estimates, you might also choose this to create a Flat Fee estimate to which you add a few expense items manually.
New Blank Chg Ord allows you to create a subsequent blank estimate for a job that already has an original estimate. This new change order contains vital job and contact data, but does not have line items.
Posting – Before
After estimating each appropriate service and expense item you will almost always be left with lines you did not need. The Post function simply removes all the blank lines. After estimating and before printing the estimate, click the Post button. If you zero out an item after posting either post again or use the delete button (it’s supposed to look like a tiny trashcan) to delete that particular line.
If you realize after posting that you really did need one of those items, add it back using the Add Item tab. You can also add items that were not deleted previously.
Posting – After
Posing cleans up Studio Manager by removing blank data.
If you realize after posting that you really did need one of those items, add it back using the Add Item tab. You can also add items that were not deleted previously.
New Estimate Button in Estimates
When you click the New Estimate button on the Estimates tab, you are reminded that estimates must be created from the Jobs module. The prompt contains a Jobs button that will take you there immediately. Locate the job for which you wish to make an estimate.
Estimates tab in Jobs – not yet transferred to Job Costs
Here’s a job for which there are several estimates that have not yet been approved or transferred to Job Costs. Note that none of them are highlighted. Details about these estimates cannot be viewed in the detail Services or Expenses portals. That there are multiple original estimates tells you that Estimates Options has been used. Click on the triangle icon to move to the first estimate.
Transferring an estimate to Job Costs
Once an estimate has been Approved it is final and needs to be transferred to Job Costs so that reports can be produced that compare estimated to actual hours or expenses. A good habit for those using Studio Manager for estimating is to transfer an estimate to Job Costs immediately after entering a date (1) in the Approved field – the Status automatically changes to “Approved”. Then click once on the Transfer to Job Costs button. The date of the transfer is marked for you (3). This process also transfers you to the Estimates tab in Jobs where transferred estimates are highlighted in yellow.
Estimates tab in Jobs – transferred estimates
In Jobs, locate the appropriate job and click on the Estimates tab if you are not already there.You will immediately see whether one or more estimates has been created for this job because all of them will be listed. If an estimate has been transferred to Job Costs, it will show a Transfer Date and will be highlighted in yellow (1).
Details about an estimate can be viewed by clicking on the little magnifying glass (2). Look to the Services and Expenses tabs for the data from the selected estimate.
No detail means the estimate was never transferred.
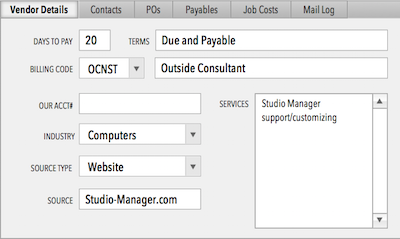
{ 0 comments… add one now }