Scheduling & Jobs Calendar
The Calendar View
Because most people are culturally conditioned to view events on a calendar, Studio Manager includes powerful and flexible month and week calendars. The tasks that you schedule and track against jobs can thus be viewed in a way that is very intuitive. The calendar can be filtered by employee, client, or job to see only what you want to see. You can click task items to get a fuller description or make edits (see below).
This calendar screen is designed to fit well on a 13″ screen to allow access from a laptop. Consider enlarging it on a large monitor to enable group work sessions or manage your complicated schedules, staff assignments and deadlines. In FileMaker Pro 17–19, Zoom tools and keyboard shortcuts are found at the bottom of the View menu.
View Editable Tasks from the Calendar Screen
Hover over calendar items to see more detail, or click an item to bring up a mini task screen to see everything. Edit task details right there, such as: slipping a date forward or back, adding an employee, or reassigning it to a less busy staff person.
The Calendar Week View
When a little month box just doesn’t show enough, you can drill down to the week view by clicking the left edge of the week in Month View (it’s actually a button). You’ll get something like what you see below but probably with lots more entries reflecting the intensity most design firms experience. This view has more space for each task and shows up to 12 tasks per day.
The 2 and 4-Week Job Calendar
Studio Manager includes both 2-week and 4-week layouts that allow you to see your tasks by job. This alternate view can also help you determine logjams or slow weeks. Each task due date contains the initials of the person responsible, as well as the task name. This may be better than a regular calendar view, when you need to see absolutely everything happening on a day or in a week or month. Experiment and see which is better for your various needs.
The 4-week schedule is formatted to print 11×17. To save paper, at the print dialog box, choose PDF > Preview. Below is a screenshot of the 2-week version.
Scheduling is one of the toughest challenges a creative services firm faces. Handling this well can mean the difference between profit or loss. Dedicated project management software is a much more difficult way to manage your often overlapping projects.
Load Leveling. While planning a job, it’s helpful to see all the other projects in the pipeline, so you can decide when you need to bring in additional freelance support, as well as gaps that you plug with available staff.
Set Up Your Task Deadlines for Each Job
The Jobs module is the control center in Studio Manager. The first or opening screen shows tasks. To add or edit tasks, choose the Tasks tab (shown above). Note the color coding. This is made possible by a FileMaker feature called Conditional Formatting. Overdue tasks show in bright red (pink on the printed report), tasks due on the current day are green, within 3 days = black, and future tasks appear in gray. Note that color coding also appears on the printed report (below).
The tasks associated with a job can be tracked effectively. A separate tasks screen (the 3rd tab, shown below), allows you to enter all the deadlines for a job. A related tasks table stores any additional information about the task such as addresses, contact people, etc..
Employees Have Their Own Task Lists
Employees can view their own tasks and keep them current by checking off tasks as they are completed. This allows traffic and project managers to see who can take on more work or who is overloaded and needs relief to meet deadlines.
Which they can print
Staff can print a hard copy of their task list.

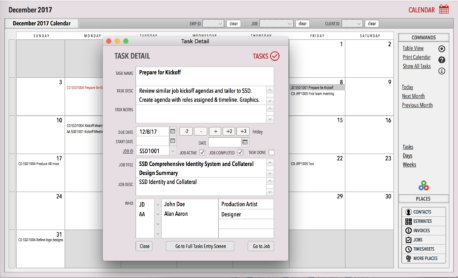
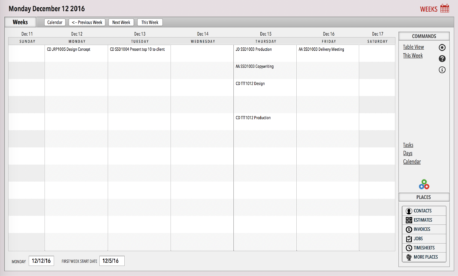

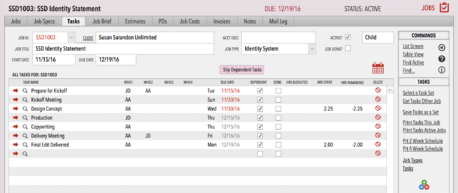


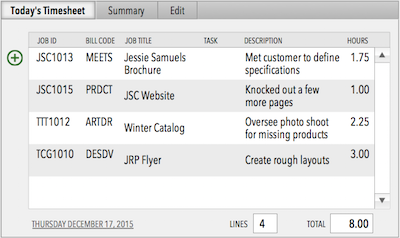
{ 0 comments… add one now }