
Installing Studio Manager
You only need to use this section of the manual one time, when you set up Studio Manager for the very first time. If Studio Manager is already up and running, then skip to the section, “Running Studio Managerâ€.
Minimum Requirements
Studio Manager belongs to a class of software generally referred to as a template. As such, it requires that FileMaker also be installed. For details, consult FileMaker Requirements for the software and hardware requirements for your version of Mac OS X, iOS or Windows. The upgrade to FileMaker 12 from it’s previous version (FileMaker 11) includes a change of file format. This means that y0u must use FileMaker 12 if you want to use Studio Manager 12.
We recommend that you have at least 1 gb of RAM to run Studio Manager as a client or 2 gb on the server. You’ll need more in larger installations (say, over 20 users) to get good performance. Note that these are lower than the RAM recommended by FileMaker, Inc.
Although you can scrape by running Studio Manager on an older CPU, given that you can buy a new Mac mini for well under $1000, we see little justification for doing so. On a PC, look for a 1.6 ghz processor or higher.
Upgrade to FileMaker 12 or Purchase New
Studio Manager 12 was developed using the FileMaker Pro 12 application from FileMaker, Inc. You’ll need FileMaker 12 or higher to run it. Prior to using Studio Manager, you must install FileMaker (if it is not already installed). You can purchase or upgrade FileMaker Pro directly from the FileMaker Store or from your favorite software retailer, catalog or website. Prices, deals and discounts change over time. Always check before making assumptions about what you will pay.
To be completely clear, the price of FileMaker Pro or FileMaker Server is NOT included with the price of Studio Manager. You are responsible for purchasing, upgrading and installing the appropriate version of FileMaker.
News Flash: FileMaker update required for Mac OS X Mavericks
FileMaker Pro must be updated to version 12.0v5 to be compatible with new Mac OS X 10.9, best known as Mavericks (available as of October 22, 2013). Any versions of FileMaker Pro prior to this are not guaranteed to be stable. FileMaker Server 12 is scheduled be updated by the end of the year. Having the server update come weeks or months after that of FileMaker Pro is consistent with past system software upgrades. Click here for more about FileMaker Pro 12 compatibility, and here for FileMaker 11 (and earlier).
Our recommendation? Do not upgrade your Mac server to OS X 10.9 until well after the FileMaker Server update has been released and tested. You want your server to be rock solid. As far as upgrading your client Macs to Mavericks: proceed with caution. Start by upgrading one Mac, then test it thoroughly before deciding to upgrade any others.
A good rule of thumb is to wait until Mac OS X 10.9.1 or even 10.9.2 before upgrading. This gives others the chance to test the new OS and for Apple to tweak any issues that are discovered. You have our permission to refuse to be a guinea pig.
For Studio Manager 12, Use FileMaker Pro 12 and Server 12
As of this writing (September 2013), the current version of FileMakerâ„¢ Pro is 12.0v4 and FileMaker Go has just been upgraded to 12.0v8. Make sure you are running at least version 12.0v1. A separate installation code is required for each computer used concurrently. Check the Downloads page on the FileMaker, Inc. website to determine the latest versions and to see whether or not you need to run an updater on your application.Â
Install fonts (if necessary)
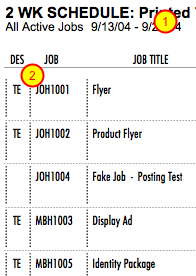
Studio Manager on your computer primarily uses the font Helvetica for entry and list screens as well as for reports. In iOS on a mobile device, screens use Helvetica but reports take advantage of one of Apple’s newer fonts, Avenir Next Condensed (included with Mac OS X 10.8 Mountain Lion and also a part of iOS 6&7. Lucida Grande and Arial were used for Studio Manager in the past and there are still some remnants of those fonts lurking around. We change these to Helvetica or Avenir whenever we find them.
Studio Manager also requires a condensed font that is legible in a small point size for the schedule reports in Jobs. Years ago we chose Adobe’s Futura Condensed. This font is NOT supplied with Studio Manager, yet is widely available. If you do not have Futura Condensed, then substitute another condensed font (like Avenir Next Condensed) or use a smaller point size of a regular font like Arill. You could also apply the Condense style if you use a different font. Keep in mind however that the Condense command in FileMaker just squishes the characters together in a manner that hurts designers’ type sensibility.  You have been forewarned.
If you decide to use a 3rd party font on any layout, be sure to install the same version of each of these fonts on each computer that will be used with Studio Manager. You may of course customize Studio Manager to use any fonts you wish, just be sure that these same fonts are installed and open on all the computers that will use it.
Installing Studio Manager – 1
Before you do anything else, make a duplicate of the zip file onto a backup disk. Please do not skip this step. Also, store the email with its link in a safe place.
To expand the archive, double click the icon.
Installing Studio Manager – 2
The zipped archive expands to a folder containing three files. Move the folder to a desired location, like the Documents folder, on the main hard drive of the computer or server. You can keep the documentation files in a folder with the Studio Manager file or place them in separate folders depending upon how you like to organize. Heck, you can put it on the Desktop for fast OS X access. Just make sure that where you store the file is included in your regular backups.
Installing Studio Manager – 3
Before Setting Up Studio Manager
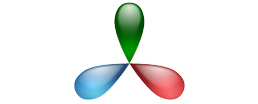
We make the assumption here that if you are setting up Studio Manager, you are going to follow the set up steps sequentially. Instructions for certain tasks (like making entry option changes withing Manage Database) are shown only a few times. The manuals assume that after you’ve read a general instruction more than once that you know how to do it. Although this might frustrate a new user who skips the initial chapters, it works better for everyone else.Â
Updating from an earlier version of Studio Manager
If you are updating from an earlier version of Studio Manager, refer to the separate document on that topic. There is a set of recommended steps to take to prepare your older Studio Manager file for conversion. Please read that information carefully before starting the conversion, then use it to guide you through each step.

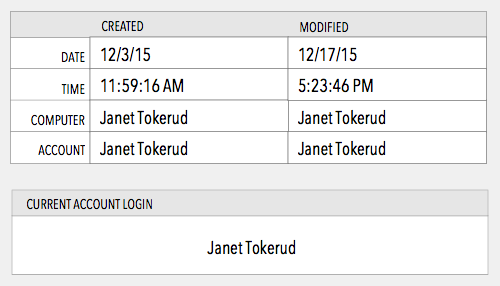
{ 0 comments… add one now }
You must log in to post a comment.