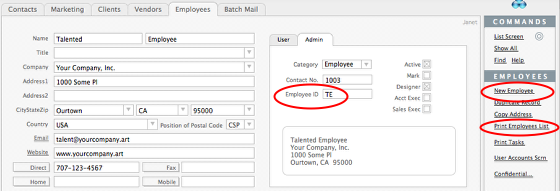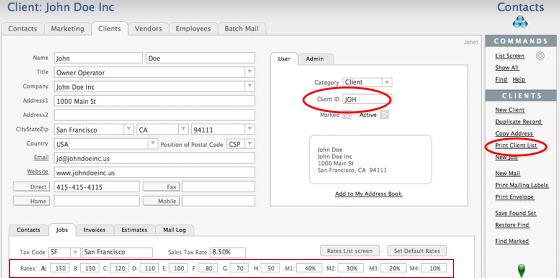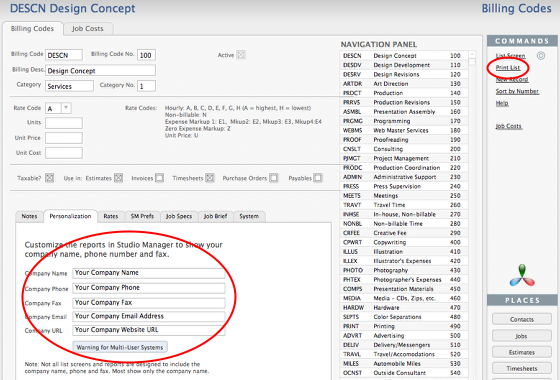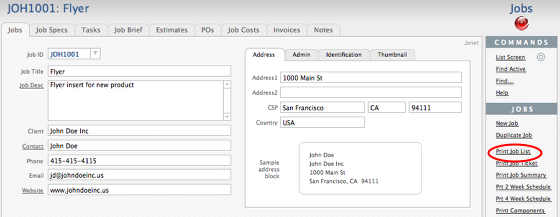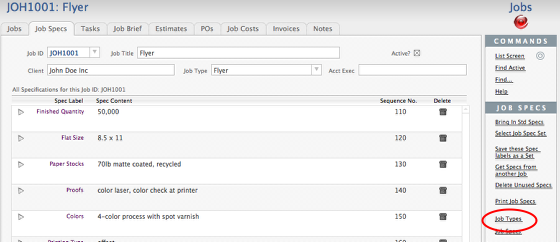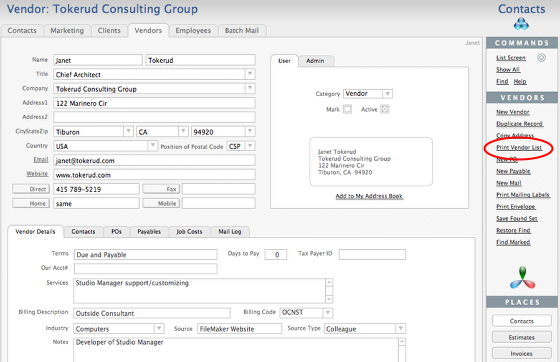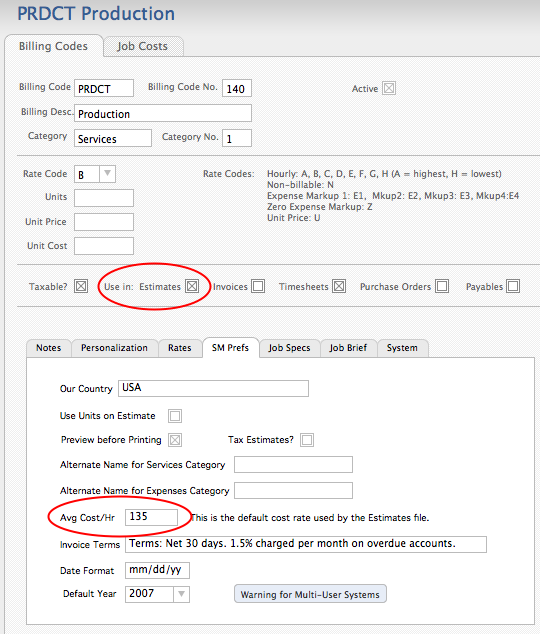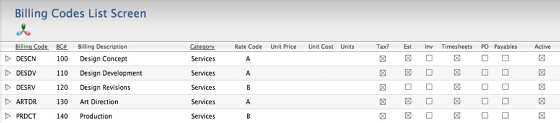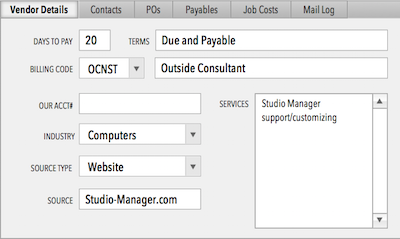Installing Studio Manager 11 – Overview
Just like any other full-featured management program, Studio Manager requires some custom configuration so that it is personalized to your business and preferences. Unlike almost every other software product that you might use as a management tool, Studio Manager is highly customizable.
Steps to Follow When Setting Up Studio Manager 11
We recommend that you use the following order in preparing Studio Manager for your use.
Login Using the Master Password
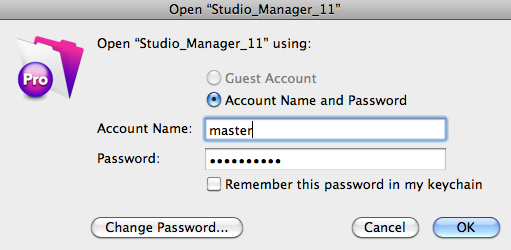
Modifications to database definitions, like Fields, requires an account with the highest level of access. If you are setting up Studio Manager for the first time, you are likely the person in your firm who has been awarded this status. In that case you have received the custom password required. Do NOT check the box “Remember this password…”
Welcome Screen 1
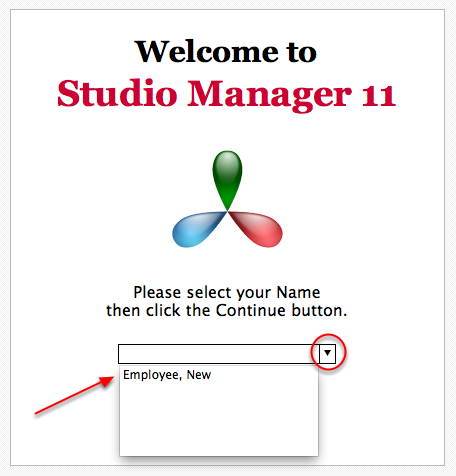
The first time you open Studio Manager, you see the Welcome window. Click on the triangle at the end of the empty field and select the only name there “New Employee.” After they have been entered into Studio Manager, this opens a list showing the Names and Employee Number for all employees.
The very first time you open Studio Manager, before you have entered any data, choose “New Employee”, number 1001. If you are the person setting up SM11, you might make this your record, or perhaps the owner of your studio or manager of your department wants this number. Figure that out before you begin.
If an Account has been enabled for you already, then you are identified and this screen is skipped.
Enter Employees
The first screen that you see when you open Studio Manager is the Tasks view for the Employee whose name was chosen. The first time you open, the only record in Contacts is for New Employee. Replace the Name fields with the real name of the person in your firm who gets to be Contact Number 1001. Fill in all appropriate fields. Then click on the New Employee button to create a new empty record. It will be automatically number. Methodically, enter all current employees into Contacts and give each one a unique Employee ID. Print the Employee list.
Prepare to Enter Clients
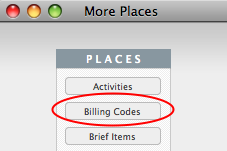
Before you enter (or import) client records, you need to set the default rates that you charge for your work. The defaults for these are set in the Billing Codes table. Click on the More Places button at the bottom of the PLACES menu in Contacts. Up pops the More Places window. Click on Billing Codes to be transported there.
Set Default Rates
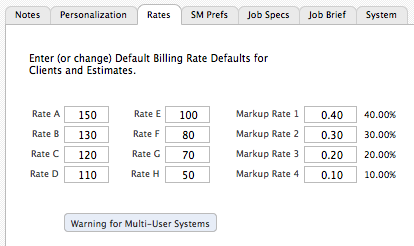
Click on the Rates subtab. Enter rates that correspond to your rate structure. You can charge using up to 8 different rates, although most folks user fewer. Use Rate A as your highest rate and go down from there. Markup Rates apply to expenses only. You can have up to four markup rates. Just use as many as you need.
You will be returning to the Billing Codes table later. We have devoted an entire lesson to describe all the aspects of setting up preferences and defaults in this table. For now, return to Contacts.
Enter Clients
Click on the Clients tab, then the New Client button. Enter your currently active clients one at a time. Be sure to assign Client IDs. Modify the default hourly and markup rates for a particular client (if they are unique to them). Print the Client list.
FileMaker can import data in many different file formats so you may be able to save time by importing data from other sources. If you do this, you will need to Set Default Rates for each of these client records.
Customize the Billing Codes table
Choose More Places from the PLACES menu and then Billing Codes. Go through each record one at a time. What you see are only our suggestions. Edit, delete and create new billing code records as needed. Fill in the various fields that control how different billable categories will be handled in the system. Enter your company name, phone, fax, email and website URL on the Personalization tab. See the lesson on Setting up Billing Codes for more detailed instructions. Finish by printing the Billing Codes List.
Enter Jobs
Using the PLACES menu again, navigate to Jobs. Enter all your active jobs into the Jobs table. Print the Job List.
Edit Job Types
While you are at it, go to the Job Types table and edit the table by adding, deleting and changing job type records to reflect the kinds of work you handle.
Enter Tasks & Specs
When you are ready, enter standard tasks and job specifications categories for each major type of job you deal with. This small amount of extra set-up work up front will pay you back time and time again down the line.
Enter Vendors & Prospects
Return to Contacts and enter vendors and prospects. Print the Vendor and Prospects lists.
Prepare for Estimating
If you want to do estimating in Studio Manager, a little upfront prep will help. Go back to the Billing Codes list screen and mark each Billing Code record that should appear on the estimate by clicking the Estimates checkbox. Also make sure you have entered an Average Cost per Hour on the SM Prefs tab there.
Prepare for POs
Prepare to issue purchase orders by marking the billing code records that you want to use for POs. You can do this one at a time on each record, or save yourself some time by using the list screen.
Format Layouts
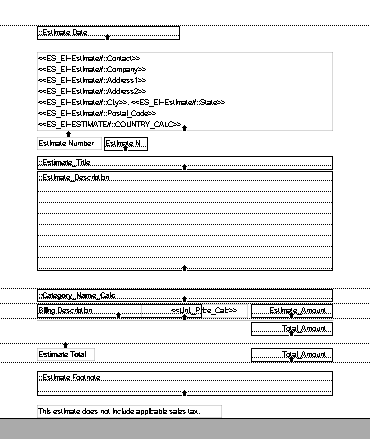
Customize the Estimate, Purchase Order and Invoice layouts to fit your letterhead and to use your preferred font. You can add your company logo and address right to the layout if you wish by choosing Picture… from the Insert menu (or that in combination with typing in layout text.
You may also wish to change the report typeface from Arial to a font of your choice on each report layout. Changing the font will likely require a little extra layout work to realign fields with labels, but your design staff should be able to do this quickly and easily with just a glance at the FileMaker Pro User’s Guide or online help if they aren’t already knowledgeable.
Test
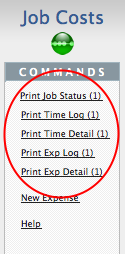
Do some testing to make sure you understand how to enter job cost data. Select a job or make a fake job, create an estimate for it (and transfer that to Job Costs), then enter some time records, both via the Timesheets table and directly into the Job Costs table. Also enter some expenses into Job Costs. Then run some reports from the Job Costs table. Compare these to your own calculations. The arithmetic calculations performed by Studio Manager are very reliable. If your results are different, then check to be sure you are entering the correct codes.