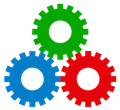
Studio Manager Tips
ON THIS PAGE
Customizing Studio Manager Reports
FileMaker and Studio Manager Evolution
See Our Other Websites
FileMaker Server
Shortcuts for Data Entry
You Might Not Know That…
Customizing Studio Manager Reports
Always make a backup before modifying a layout
Where NOT to move fields and other report objects
Make header or footer different on the first page
Instructions are included in the Studio Manager manuals for customizing the layout of reports. This is not simply an option. We hope that you will modify reports, especially estimates and invoices, to make them personal to your studio.
Please note that high level access is required in order to modify layouts.
Always make a backup before modifying a layout.
This should be a no-brainer, but is so often forgotten that it cannot be advised too much. Before you make any change to a layout, duplicate the layout to create a backup. It’s easy and you’ll be glad you did. Backing up a layout is different from backing up the file.
Layout’s can be duplicated (or added new) while Studio Manager is being shared from FileMaker Server or FileMaker Cloud. If other people are accessing the file while you are editing layouts, let them know in advance your intention and timeframe. In some shops, it’s better to customize layouts when other staff is not around. It can be quite confusing to another user, if layout changes are made while they’re working in Browse mode on the same layout.
Option 1. Use Manage Layouts. First, enter Layout mode. Next, click once on the File menu to open it. Scroll down and hover over Manage >, then from the sub-menu, select Layouts… . The keyboard shortcut: Command Shift L also opens the Manage Layouts modal window. Locate the layout you wish to edit, highlight it, click the Duplicate button (footer of window) and watch as the copy appears directly below the original layout. It is automatically named the same as the original but with the word “Copy” appended. This is your backup, but you are not done yet, because this copy is now the Active layout.
Option 2. In Layout mode, on the page you want to change, choose Duplicate Layout from the Layout menu. [You must be in Layout Mode to even see the Layout menu]. Using this technique, the duplicate of the layout is placed at the bottom of the list of layouts (which is quite extensive) and by default becomes the active layout. If you use this option, you have to pay especially good attention to make sure the layout you change is not the one you meant to save as a backup.
Here’s the tricky part. FileMaker Pro automatically makes the newly created copy the current layout. So before making your edits, you need to scroll back up the list of layouts and choose the original. If you used Manage Layouts, the dupe appears immediately below the original.
Important: Regardless of the method you use, return to the original to make your edits, because the original is used by scripts within Studio Manager. If you change the copy, it won’t be used unless you then adjust the scripts used by that layout. The easiest thing to do is to make changes to the original and let the copy serve as your backup.
Once you are sure that the original layout is open on your screen, you’re ready to make your changes and test until you are satisfied with your handiwork. Before deleting the backup copy, use the newly edited layout for awhile to make sure it’s what you want. After a week, or month, if you’re satisfied with your customization, then go back into Layout mode, open Manage Layouts, select the copy and choose Delete Layout.
Repeat these steps for each layout you edit in any way. When you delete a layout in FileMaker Pro, there is no Undo; it is permanently removed. Of course, you can retrieve it from a recent backup of the entire file, but that’s a time-consuming repair of a mistake you could have avoided.
Where NOT to move fields and other report objects.
The simplest report layouts have only three parts: header, body and footer. Layouts used to print or make PDFs, like estimates, purchase orders and invoices, are considered reports. The Header typically holds titles and column headings. Whatever is in the header part appears at the top of each page. The Body contains the detail (data from each record in the found set). The Footer is a counterpart to the header, except it appears at the bottom of each page.
Here’s the tip: when you are customizing an existing report, be sure to keep all objects intended for a particular part, within that part (even if you resize or reposition the part). Also, be careful not to overlap an object across parts, because the object will always be treated as if it belongs to the upper part, and this may not be what you want. With those two caveats, have at it. Move things around, change fonts, insert graphics to your heart’s content. As always, we find it is a good practice to make a backup (see above) before you make changes.
How to get the header or footer to be different on the first page of a report.
FileMaker has two parts especially for this: Title Header and Title Footer. For example, you might not need the page number on the first page. If you add a Title Footer part right beneath the Footer, you can copy and paste the normal Footer contents into the new Title Footer and then edit out the page number. The title header/footer does not automatically contain any data or text.
Navigation Header and Navigation Footer parts show on the screen in Browse mode and may contain buttons or other objects intended to help you move between layouts or execute a script. Objects with a navigation part are invisible in Preview mode or when the page is printed or PDF created. Whatever space a navigation part takes up in layout mode, is also ignored. It’s one of FileMaker Pro’s magic tricks.
Customizing Studio Manager Reports index or TOP
FileMaker and Studio Manager Evolution
We continue to climb the FileMaker learning curve as FileMaker versions have been released. Studio Manager has been through many iterations and upgrades since we started in 1989 with a single flat file. A few years later our “mother app” went relational. Oldtimers may recall the days when Studio Manager consisted of many individual files.
FileMaker 7 was a giant upgrade making it quite different in many ways from FileMaker 6 and prior. it was a complete rewrite of FileMaker that introduced the use of multiple relational tables within a single file. As such, it and subsequent releases (FileMaker Pro 8 to 11), required that we become more proficient than ever.
A new file format was introduced again with FileMaker 12, so like version 7, this was one of the most major upgrades in the history of FileMaker and subsequently, Studio Manager. You can read more about the history of Studio Manager in the FAQ tab in the section “FileMaker Requirements”.
See Our Other Websites
Janet is the author of the FileMaker Fever blog. She uses the blog to document her experience and describe what she finds along the way. It also contains many good resources, including some decent free stuff.
Whether you are looking for reasons to justify the cost of upgrading, or you are more interested in reasons to love the current version, check out Tokerud Domain’s FileMaker tab. Each upgrade of FileMaker Pro has delivered new features for users and developers alike.
Feel free to contact Janet if you have questions.
FileMaker Server
Use FileMaker Server
FileMaker Server 19 is the current version. If you have more than 5 concurrent users, then you must use FileMaker Server or FileMaker Cloud (which includes an online version of FileMaker Server). There are substantial benefits to using FileMaker Server and we recommend it, even if you just have a handful of users: faster local area network performance, scheduled backups that don’t interfere with regular operation, remote database management and more. If you choose FileMaker Server, you also have to supply a dedicated computer to use as the server hardware. Even so, you have considerably more control (within your office) when not dependent upon the internet. This is one of those tips that will cost you more initially, but end up saving your users so much time that it will quickly pay for the difference in increased efficiency.
For complete information about FileMaker Server and FileMaker Cloud we refer you to Claris. For support, especially for FileMaker Cloud, consider Claris Support as an option.
Shortcuts for Data Entry
Quick fill with current date
Paste Ditto to duplicate data
No need to enter current year or leading zeros
Don’t enter non-significant zeroes
View and copy from index
Most Studio Manager users also use iMacs or other desktop computers with large screens, like Apple’s Studio Display. Therefore, these shortcuts in this section focus on the MacOS. Windows (and Mac) users may refer to Claris FileMaker Support.
Fill in the current (today’s) date – the easy way
Command+Hyphen (CMD -). Hold down the command (apple) key and press the hyphen key. Today’s date will fill in. Don’t worry about the format. When you press tab or click to move to the next field, the date will be formatted correctly.
To repeat, paste ditto
Command+Quote (CMD ” aka CMD apostrophe). Hold down command and press the quote/double-quote key. Do this when you want to copy the exact data from the previous record into the same field on the current record. Also works in list view since each row of a list is really a separate record. Great technique to avoid spelling errors and to ensure that field contents in separate records are exactly the same. Does not work in calculated or summary fields of course.
You don’t have to type in the year,
or leading zeroes, into dates
These tips work only in date fields.
If you type 9/3 and the current year is 2023, then FileMaker will fill in 9/3/2023, but if formatted to show only the 2-digit year, will display 9.3.23. The only time you need to fill in the year, is when you need to make an entry for a different year than the current year. So, you can type 9/3/19 and FileMaker will fill in 9/3/2019. For a date in the previous century, you must type in the full 4-digit year.
This tip works in both Browse mode (data entry) and Find mode (search). The field must have been defined as a Date field and must be entered in the same way it is formatted. For example, if you’re in the UK, and you have customized date formatting to show the day before the month, that’s the order in which you must enter it. Using the same example as above, the date will read 3/9/23.
You don’t have to type extra non-significant zeroes in numeric entries.
This means that you can type 6.5 to mean 6.50, for example. Or 10, not 10.00. You won’t be stopped when you enter the extra zeroes, it’s just not necessary. Most number fields in Studio Manager are formatted to display a fixed number of decimals. The FileMaker engine rounds off numbers with more digits using standard mathematical rounding rules.
View an index of the contents of a field
And paste from the index into a field
The shortcut for View Index is command+i (CMD i). Yes, that is the lower case letter “i”. Do this from within any indexed field to see a list of all entries that have been made into that field. Use this shortcut whenever you want to see the data or values previously entered into that field.
This is different from choosing a value from a pop-down list or menu. A Value List shows you all of the possible choices for data entry, while View Index shows you only those values that have been used in the past. When you use it, note that you can choose whether to see individual words or the phrase that was entered.
Viewing the index helps when you aren’t sure of a valid entry or you’ve forgotten the code and just need to jog your memory a little. If you want to paste a value from the index into the current field, select the desired line and click the Paste button or just press the Enter key. If existing data is highlighted in the field when you do this, the selected entry will replace the old one. To add a value from the index, just place the insertion point where you want the additional value to appear.
You Might Not Know That…
You can view different pages when you preview a report
Accessing and Printing Field Definitions
Accessing and Printing Scripts
You can view different pages when you preview a report
While you are in Preview mode, you can use the records tool in the status bar to change pages. The look and position of this tool has changed several times since FileMaker Pro 9 (where it looked like a rolodex and was positioned on the left) to FMP 10 (where in moved to the top and took on the look of a tiny spiral-bound book). Now it doesn’t look like a book at all. Arrows allow you to move one page at a time. Use the slider to quickly move through multiple pages.
Accessing and Printing Field Definitions
Requires Master access privilege.
Open the Billing Codes table (under Places click Other Places, then select Billing Codes).
To print Field Definition(s) for the any table, choose “Page Setup…” from the File menu. Make sure Scale is set to 100%, and Orientation to Portrait.
Click the System subtab on the main Billing Codes screen. Click the button: Define Database. In the window that opens, make sure that the button top center, called “Fields,” is highlighted. Then choose the table you want from the pop-down list (located upper left). Click and hold on the up/down arrows to drag to the table name, then release. Fields can be sorted by name (default), type and option. Scroll to the field you want. Double-click on its field name to view its options.
To print one or more field definitions, click on a field name to highlight the row. Shift-click to select fields in a range. Command-click to select multiple but non-contiguous fields. [Select any field and type the shortcut Command+a to select all]. Click the Print… button in the lower left corner of the window. Only the selected fields will print.
Accessing and Printing Scripts
Requires higher level access privileges.
Click on the Scripts menu and select the first item: Script Workspace. Alternately, access it using the keyboard shortcut Command+Shift+s. Once the Script Workspace is open, you can select all (CMD a), shift-click to choose scripts in a range, or command-click to select fields at random. Click the Print button. Only the selected scripts will print. Each script will print on a separate page, so you might choose to not print really short scripts in order to save paper.
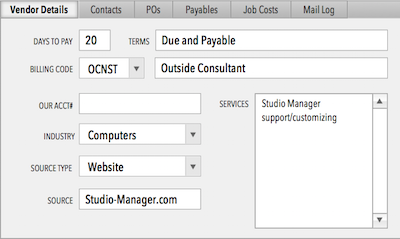
{ 0 comments… add one now }
You must log in to post a comment.